 Любой пользователь, активно работающий в интернете сталкивается с проблемой сохранения и грамотной каталогизации своих паролей. Это пароли на вход в систему, посещаемые сайты, почтовые ящики, электронные деньги, банковские карты и многое другое... Например я в своей базе насчитал более 300 записей, и это далеко не предел.
Любой пользователь, активно работающий в интернете сталкивается с проблемой сохранения и грамотной каталогизации своих паролей. Это пароли на вход в систему, посещаемые сайты, почтовые ящики, электронные деньги, банковские карты и многое другое... Например я в своей базе насчитал более 300 записей, и это далеко не предел.
Содержание статьи
Преимущества KeePass Password Safe
Все начиналось с записи в таблицу excel, но со временем табличка перестала меня устраивать по многим параметрам. Я стал искать чем-бы заменить мою табличку и наткнулся на KeePass Password Safe. KeePass бесплатная программа, что является несомненным ее плюсом, но это не ущемляет ее возможностей как менеджера паролей. Все записи и пароли к ним находятся в одном файле (базе данных), который защищен ключевым файлом или мастер-паролем. Чтобы войти в базу надо ввести мастер-пароль или выбрать ключевой файл.
- KeePass Password Safe, выглядит достаточно простенько, но обладает исключительными достоинствами. Данные зашифрованы при помощи лучших и наиболее безопасных алгоритмов шифрования, известных в настоящее время (AES и Twofish)
- KeePass не надо устанавливать, соответственно и следов в реестре не остается, запускается с любого внешнего носителя.
- В KeePass можно создавать каталоги паролей, временные поля, возможно использование “горячих” клавиш, есть возможность выгрузки и загрузки данных и сама база состоит всего из одного файла, что очень удобно для переноски.
Все возможности этого замечательно менеджера паролей можно найти на сайте разработчика, а мы тем временем приступим к изучение программы.
Установка и настройка
Переходим на сайт разработчика и скачиваем программу. В момент написания статьи для скачивания доступна версии под номером 2.28. Нам необходим русификатор (можно оставить английский вариант), который скачиваем с этого же сайта. Русификатор из архива помещаем в корневую директорию программы. В выпадающем меню выбираем “View – далее Change language” и устанавливаем русский язык.
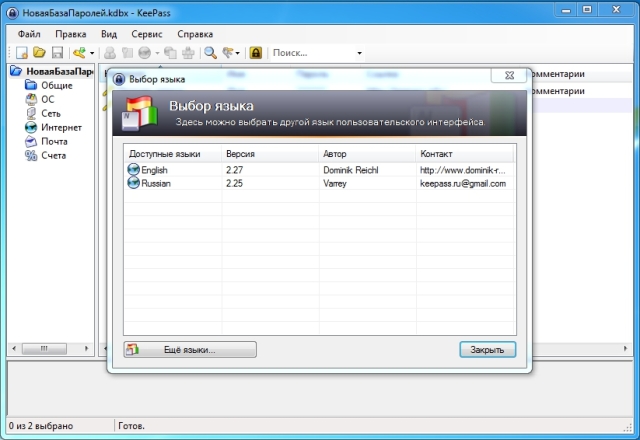
Начинаем работу с KeePass с создания новой базы и пароля, указываем имя базы (по умолчанию создается НоваяБазаПаролей.kdbx), и сохраняем файл в надежном месте. Если используем портативную версию программы, файл с базой желательно сохранять в корневой папке.
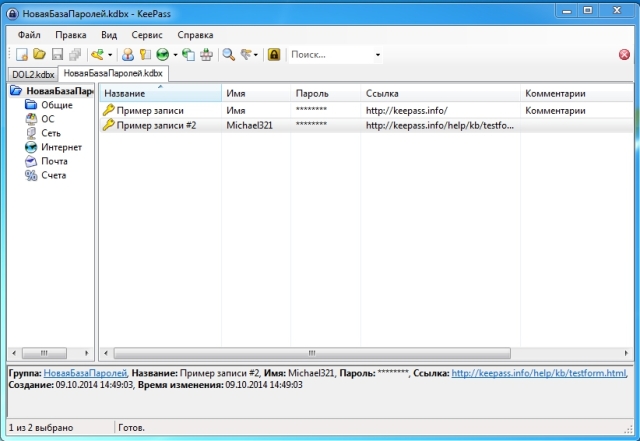
Вводим придуманный пароль (который нельзя забывать), при необходимости генерируем или указываем ключевой файл. Обратите внимание что файл с базой данными в указанном нами месте появится только после закрытия KeePass. В настройках в разделе «Дополнительно» рекомендую поставить галочку в пункте “Автоматически сохранять при закрытии/блокировке базы паролей”, чтобы программа при закрытии не задавала постоянно вопрос про сохранение базы.
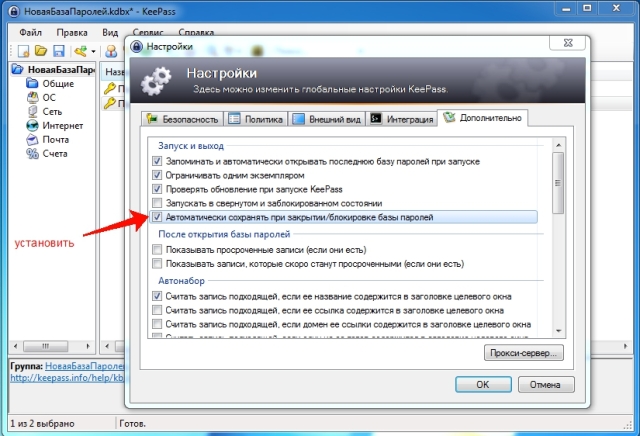
Настройки мы завершили, перезапускаем программу. Теперь при каждом запуске KeePass, надо будет вводить основной пароль.
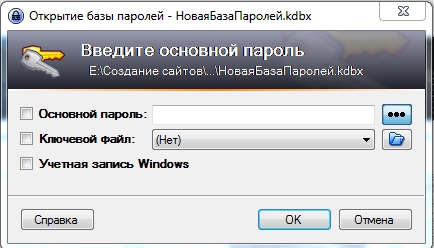
Как только вошли в базу можно начинать создавать новые группы и учетные записи. Для примера сделаем учетную запись доступа на сайт. В программе уже есть несколько предустановленных групп, разбитых по смысловой нагрузке. Становимся на нужную нам группу (в нашем случае интернет), нажимаем ключик и заполняем поля в диалоговом окне. Здесь все предельно понятно. Указываем название нашего ресурса (например мой сайт), имя (логин), пароль и адрес сайта в формате http. В комментариях я обычно указываю дополнительную информацию, остальные поля заполнять необязательно. Таким же методом создаем учетные записи для других групп.
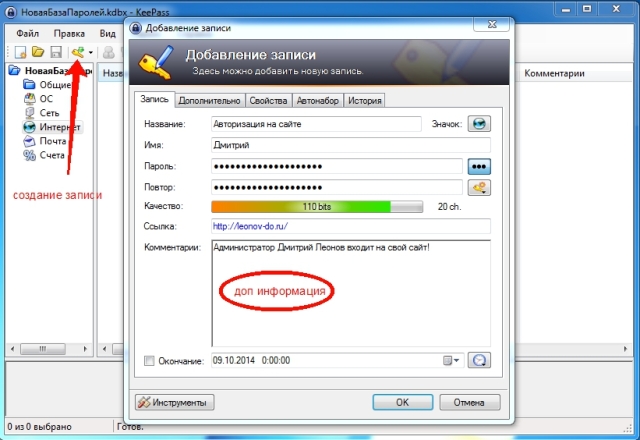
В программу встроен очень мощный генератор паролей. Я давно уже не придумываю сам пароли (чтобы их не помнить) за вас все сделает KeePass. Сложность пароля гибко настраивается в генераторе.
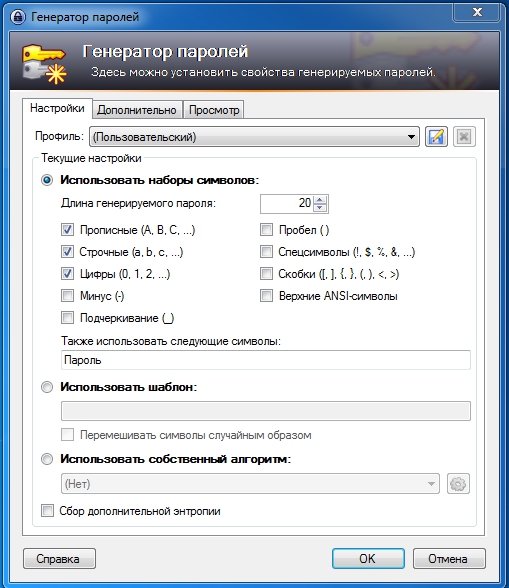
Вводить логин и пароль можно в режиме автонабора и в ручном режиме. При ручном вводе копи-пастом копируем/вставляем логин и пароль. Для автоматического набора на нужной записи в выпадающем меню выбираем «автонабор» либо просто нажатием Ctrl + V.
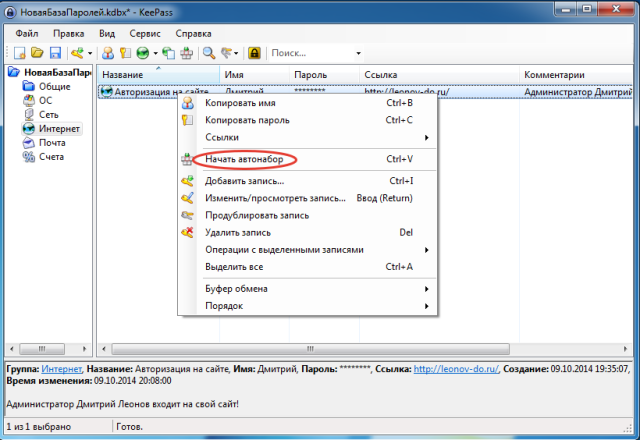
Автонабор можно использовать в большинстве приложений Windows, что избавляет пользователя заниматься копи-пастом.
Также есть версия для Андроид, что очень удобно, все пароли у меня всегда с собой.
Я описал только основные возможности, которыми пользуюсь сам, на самом деле их намного больше. Удачи в освоении программы, надеюсь мой материал кому-то упростил жизнь!
Рекомендую посмотреть мое видео Описание KeePass Password Safe. Менеджер паролей:
Я надеюсь моя статья помогла вас разобраться с KeePass Password Safe менеджером, и теперь вы не будете думать где и как хранить свои пароли.
Жду Ваших комментариев. Подписывайтесь на обновления блога. Буду благодарен, если Вы поделитесь этим постом в социальных сетях!
Дмитрий Леонов | leonov-do.ru
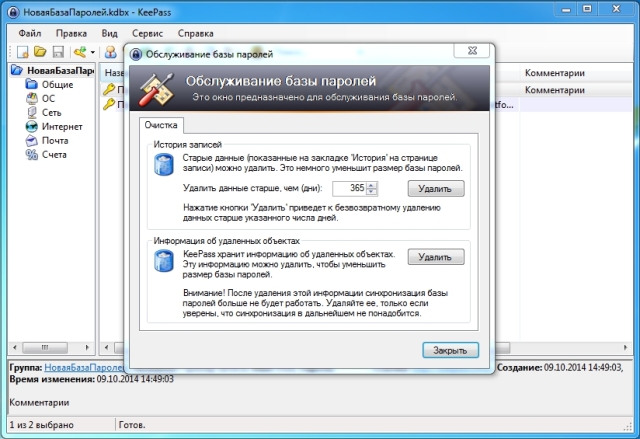






Отправляя сообщение, Вы разрешаете сбор и обработку персональных данных.
Политика конфиденциальности.