 Приветствую Друзья! Я знаю что Вы любите свой сайт на WordPress. Ваш сайт может быть достаточно «старым» и содержать сотни и тысячи страниц и медиа-файлов. Но что будет если что-то пойдет не так? Сейчас поговорим о том как сделать резервную копию сайта на WordPress вручную.
Приветствую Друзья! Я знаю что Вы любите свой сайт на WordPress. Ваш сайт может быть достаточно «старым» и содержать сотни и тысячи страниц и медиа-файлов. Но что будет если что-то пойдет не так? Сейчас поговорим о том как сделать резервную копию сайта на WordPress вручную.
Если сервер, на котором находится Ваш сайт завтра упадет, или провайдер исчезнет, как восстановить свой сайт на WordPress, при этом не потеряв информацию?
Я думаю что этот вопрос очень важен и Вы должны позаботиться о резервном копировании своих данных. Если Вы не знаете как делать резервное копирование сайта на WordPress вручную, то вы попали в нужное место.
Одним из автоматических методов резервного копирования с дальнейшим восстановлением / переносом сайта является способ с помощью плагина BackupBuddy. Как это сделать можно почитать в моей статье BackupBuddy – Лучший способ резервного копирования сайта.
Содержание статьи
Зачем делать резервную копию
Прежде чем узнать как делать резервное копирование WordPress, необходимо поговорить о том, почему Вы должны позаботиться об этом и зачем необходимы резервные копии вашего сайта.
Резервное копирование позволяет впоследствии получить рабочую версию сайта, если что-то пойдет не так. Ваш сайт может «сломаться» из-за падения сервера, внешней атаки, ошибки во время обновления или обычного человеческого фактора.
Эти ошибки могут быть достаточное серьезными, что приведет к потере всего или части сайта. Вы можете потерять фотографии, видео, или лишиться доступа к Вашему сайту. И вы конечно же этого не хотите, вот почему резервное копирование сайта крайне важно.
Ведь в самом деле, если возникнет такая проблема, всегда можно восстановить все файлы и данные. В зависимости от того как часто Вы делаете резервное копирование, сайт можно полностью восстановить, либо получить версию на момент последнего резервного копирования.
Как часто делать резервную копию Вы решаете сами, в зависимости от динамики наполняемости Вашего сайта.
Как сделать резервную копию сайта на WordPress
Как и многие веб-сайты, сайт на WordPress разделен на две части: файлы и база данных. Обе составляющие важны, поэтому необходимо делать резервную копию файлов и базы данных.
Резервное копирование файлов на WordPress
Файлы являются ядром WordPress. В них содержится вся информация о Вашем сайте, все Ваши картинки и медиа-файлы, которые вы загружаете в WordPress. Все личные файлы Вашего сайта находятся в каталоге Wp-content на хостинге вашего провайдера. Другие каталоги являются общими для WordPress и отвечают за его настройку.
В корневом каталоге Вашего сайте находится файл WP-config.php, в котором содержится информация о базе данных, настройках MySQL, префикс таблиц, секретные ключи. Если Вы откроете данный файл то увидите следующее:
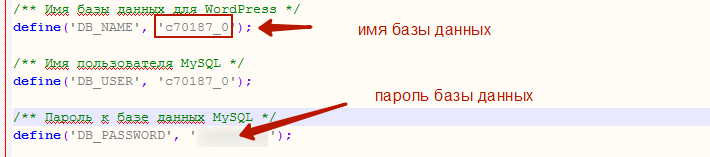
Файл WP-config.php
Запомните это, в дальнейшем данные из этого файла нам пригодятся.
Резервное копирование файлов можно сделать несколькими способами. Самый простой способ — подключится к хостингу с помощью FTP-клиента, и просто скопировать весь каталог WordPress на компьютер, как это сделать читайте здесь.
Но сразу предупрежу, что это очень долгий способ, например мой сайт содержит более 11 тыс. файлов, и простое копирование занимает несколько часов. Данный способ подходит если Вам надо скопировать/перезаписать новые/измененные файлы.
Второй способ намного быстрее, хотя требует некоторой технической подготовки. На всех платных хостингах есть функция архивирования файлов. Мой сайт находится на хостинге TimeWeb, поэтому покажу на его примере.
Для создания резервной копии файлов заходим в панель управления, жмем Резервные копии, в верхнем меню выбираем пункт Файлы, далее указываем сайт для архивации (если их несколько), нажимаем Сохранить и в выпадающем окошке подтверждаем операцию:
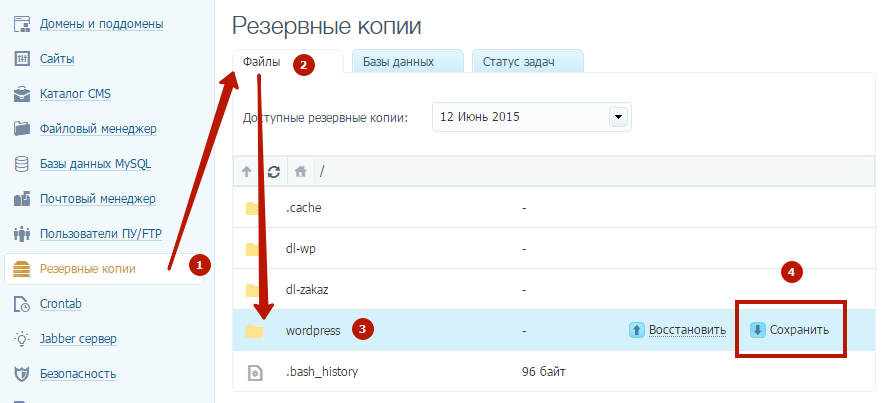
Резервная копия файлов на хостинге TimeWeb
Операция архивирования длится несколько минут (в отличии от прямого копирования) и в результате в корневом каталоге получаем один большой файл с расширением tar, который содержит все файлы нашего сайта, при этом на вашу почту приходит сообщение о выполнении заявки. После этого данный файл копируем на свой локальный компьютер и удаляем с хостинга, дабы он не занимал драгоценное пространство.
И наконец третий способ, самый простой, но он почему-то не подошел для моего основного сайта (возможно просто в этот раз не получилось), но на другом сайте все прошло отлично. Заключается он в архивировании всего каталога.
Для этого в панели управления выбираем Файловый менеджер, далее подсвечиваем нужный каталог сайта, в верхнем меню жмем пункт Архиватор и выпадающем меню кликаем на Запаковать и скачать.
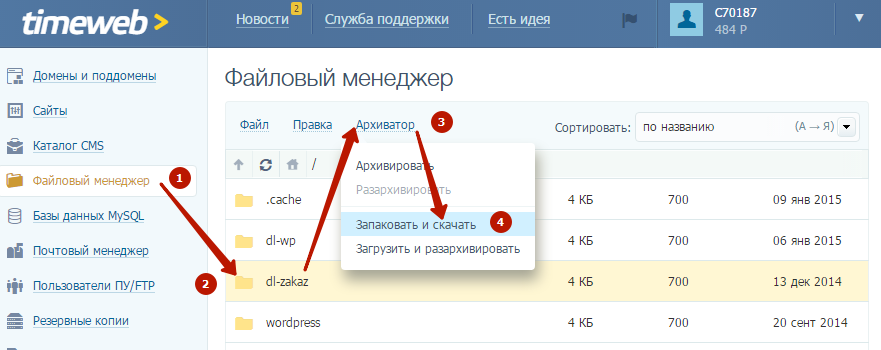
Архивируем с помощью файлового менеджера
Далее подтверждаем имя файла, либо придумываем свое и жмем Заархивировать, после того как пройдет этап архивации система запросит каталог для сохранения на Вашем локальном компьютере. Все готово, вы получаете полную копию Вашего сайта на текущий момент.
Резервное копирование базы данных WordPress
Переходим к следующему этапу резервного копирования — экспортированию базы данных. База данных в WordPress является хранилищем всех ваших записей, комментариев, ссылок, тегов, настроек блога и информации о пользователях. Одним словом база данных это вся ваша деятельность на блоге и содержит личную информацию.
WordPress использует несколько таблиц для хранения данных, по умолчанию все таблицы содержат префикс wp_. Я не буду останавливаться на описании всех таблиц, это не тема данной статьи, в рунете можно найти достаточно информации о структуре базы WordPress. Уточню лишь то, что из базы можно выборочно выгружать необходимые таблицы. Но мы будем выгружать базу полностью.
Рассмотрим два способа резервного копирования базы данных WordPress. Первый способ универсальный и подходит практически для всех хостингов — с помощью панели PhpMyAdmin. В хостинг панели находим меню для управления базами данных MySQL и выбираем базу нашего сайта.
Хочу заметить, что у вас может быть несколько баз данных, зависит от количества сайтов. Если вы затрудняетесь определить какая база относится к конкретному сайту, обращайтесь в вышеупомянутому файлу WP-config.php в котором найдете имя и пароль доступа к базе.
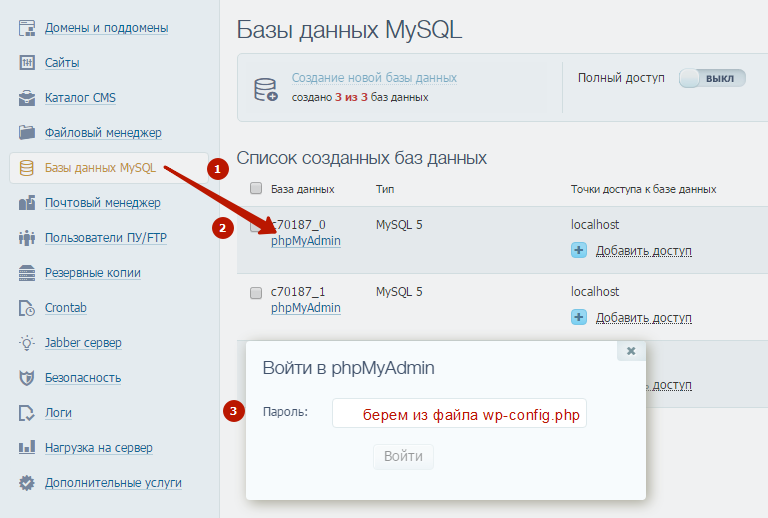
Сохраняем базу данных MySQL
После ввода пароля попадаем в панель управления PhpMyAdmin. Далее все просто — нажимаем вкладку Экспорт и выбираем способ экспорта — > Быстрый.
Как я ранее упоминал можно отдельно выбирать таблицы для выгрузки (Обычный — отображать все возможные настройки). Это актуально если Ваш блог имеет большое количество статей и комментариев и нет необходимости полностью выгружать базу.
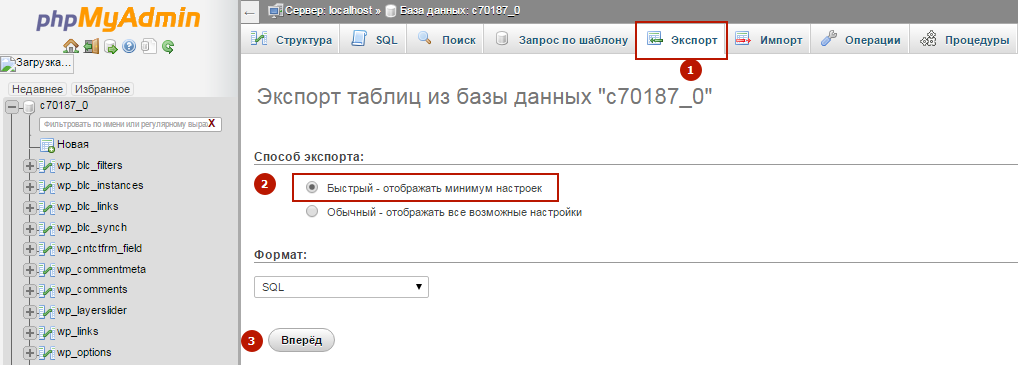
Выгрузка базы данных WordPress
После нажатия кнопки Вперед, выбираем путь для сохранения базы данных на локальном компьютере и экспортируем базу данных в формате SQL.
Второй способ полностью аналогичен созданию архива файлов, только в случае с базой в меню Резервные копии выбираем вкладку Базы данных. Архив с базой данных сохраняется в корневом каталоге на вашем хостинге. Далее файл также копируем на свой локальный компьютер и на этом операция резервирования нашего сайта закончена! Итогом нашей работы будут два файла — хранилище файлов и база данных.
Рекомендую к просмотру видеоурок Резервное копирование сайта на WordPress
На этом я заканчиваю первую часть статьи резервного копирования сайта на WordPress. Во второй части рассмотрим как восстановить сайт из сохраненных нами файлов. До встречи на страницах моего блога!






Благодарю за ценную информацию.
Резервное копирование действительно очень важная и нужная вещь.
Один раз я сделала такое действие как то очень быстро прямо на сайте , но забыла как я это делала.
Вот теперь ищу решение своей проблемы, так и попала к вам!
Благодарю.С ув. Т.С
Я рад Татьяна что моя информация оказалась для Вас полезной!
спасибо вам большое Дмитрий.Это очень интересно особенно для начинающего, как я.
Спасибо Александр. Рад помочь.
Вроде ничего сложного, благодарю.
спасибо )