 Здравствуй мой читатель! Мы живем в информационном веке, и поэтому хранение, обмен и быстрый доступ к данным становится ключевым моментом в нашей информационной жизни.
Здравствуй мой читатель! Мы живем в информационном веке, и поэтому хранение, обмен и быстрый доступ к данным становится ключевым моментом в нашей информационной жизни.
Сегодня я поведаю об одном из множества сервисов облачного хранения данных — программе Яндекс Диск и о том как его настроить.
Оказывается что еще есть люди, которые не знают о таком замечательном сервисе, для них посвящается данная статья.
Меня данный сервис устраивает по всем параметрам, ведь основная цель — это хранение большого объема информации, а мне как-то повезло (уже и не помню как это получилось) я получил подарком 200 Гб дополнительного пространства.
Содержание статьи
Инсталляция программы Яндекс Диск
Яндекс Диск представляет собой выделенное пространство, которое находится на серверах Яндекса, и вся информация, которую вы записываете на этот диск, синхронизируется с папкой на вашем компьютере, проще говоря происходит дубликация информации. Обращаю внимание что для установки программы надо иметь учетную запись на Яндексе.
Установить программу достаточно просто, набираете в поисковом запросе «скачать яндекс диск» и попадаете на страницу с которой скачиваете установщик программы, либо переходите по этой ссылке. Обратите внимание что можно скачать три варианта — для компьютера, планшета и смартфона, соответственно выбираете нужный вам. Рекомендую посмотреть анонс программы, перейдя по ссылке с анкором Узнайте что умеет диск. Для тех кто не знает что такое анкор или ссылка милости прошу сюда.
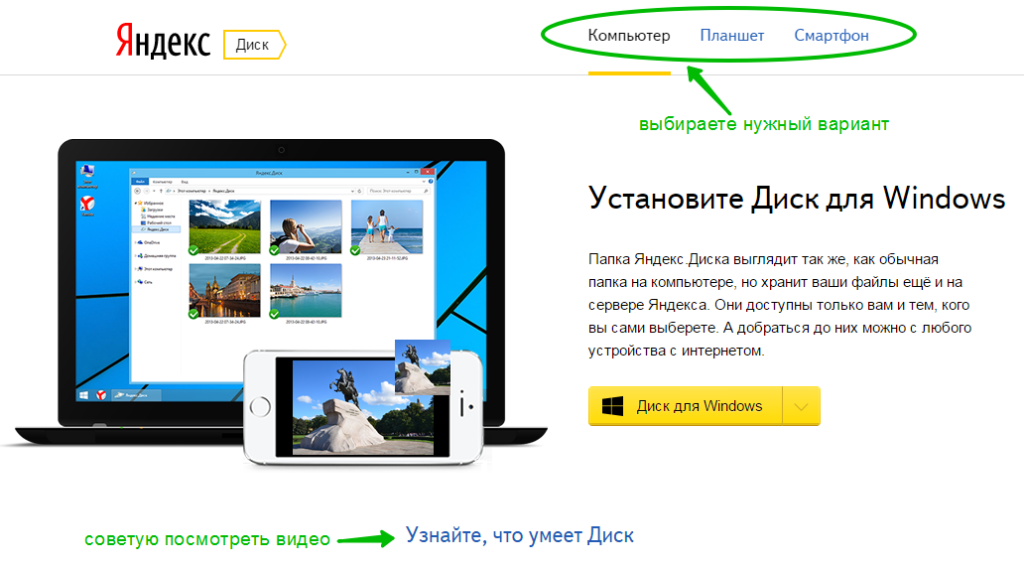
Скачивание Яндекс Диск
После установки нажимаете кнопку Готово, пролистываете либо пропускаете слайды об программе и попадает на форму ввода логина и пароля.
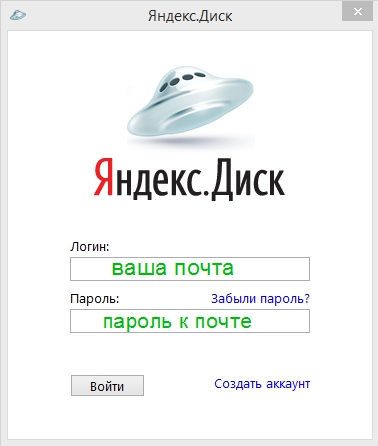
Логинимся в программе
Как только вы запустите программу Яндекс.Диск начнет, происходить синхронизация данных, это можно увидеть по вращающемуся синему кружку в области уведомлений. После синхронизации вместо кружка появится белый уголок в зеленом кружке.
Как настроить Яндекс Диск
После окончания синхронизации желательно сделать первые настройки — поменять путь к папке с файлами на вашем компьютере. Папку надо сделать на любом диске исключая системный. Для этого правой клавишей мышки щелкаем на иконке Яндекс.Диска, в выпадающем меню выбираем Настройки, и далее в открывшемся окне на вкладке основные указываем новый путь где будут лежать наши файлы.
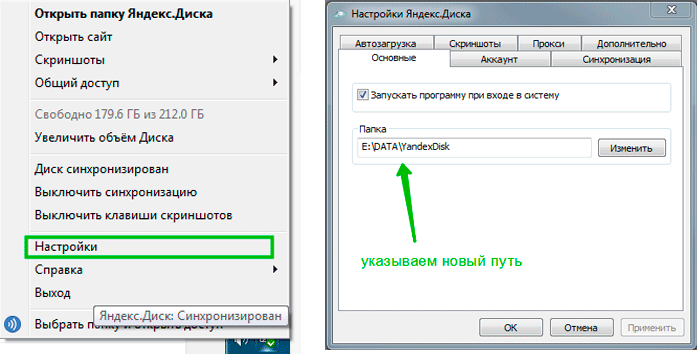
Первоначальные настройки
На этом установку можно считать законченной, и можно переходить к загрузке файлов в ваше облачное хранение данных. Как видите настроить Яндекс Диск очень просто.
Загрузка и публикация файлов
После установки программы в проводнике появляется новый диск с именем «Яндекс.Диск». Пользоваться им можно точно так же как обычным диском т.е удалять, копировать, переименовывать файлы и т.д., при этом как только происходит изменение файлов, в панели уведомлений значок ЯД дает о себе знать.
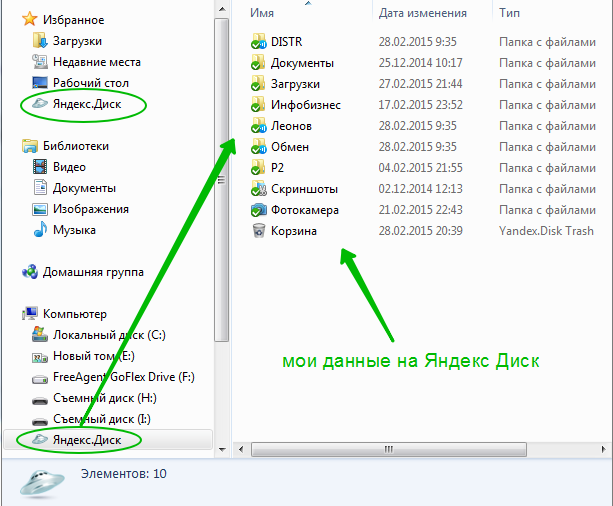
Как выглядит мой Яндекс Диск
Публичный доступ к данным
Наверное самое популярное применение Яндекс.Диск — это возможность публичного доступа к своим данным. Я этой функцией постоянно пользуюсь, наверное как и подавляющее большинство пользователей данной программы. Доступ можно дать как отдельному файлу, так и папке с данными.
Суть заключается в формировании публичной ссылки, переходя по которой, человек, которому вы предоставили ссылку с помощью Веб интерфейса может скачать файлы или папки.
Делается это очень просто — правой мышкой щелкаем на файле / или папке (которую хотим опубликовать) в выпадающем меню на пункте Яндекс Диск выбираем скопировать публичную ссылку, ссылка копируется в буфер обмена, которую далее любым удобным способом передаем нужному человеку.
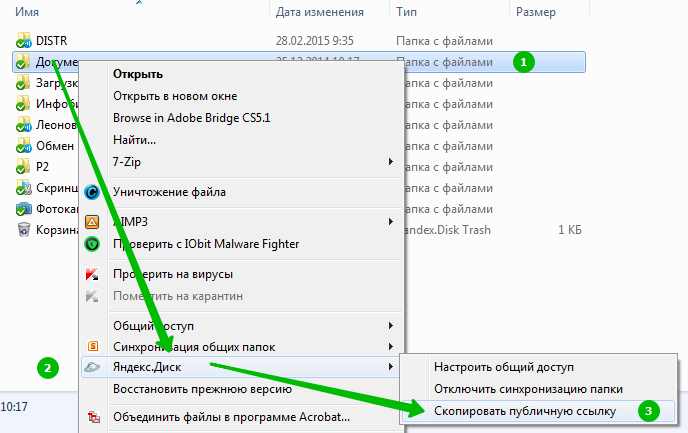
Даем доступ к данным
Настройка общего доступа
Еще одна очень удобная функция — общий доступ на вашем облачном хранении. Вы создаете какую-нибудь папку на ресурсе и делаете ее общей для выбранных вами людей. После этого люди, которым вы дали доступ могут закачивать в эту папку свои данные.
Доступ может быть полным, либо только для чтения. Приглашение осуществляется путем отправки ссылки на электронный адрес пользователя. Единственное условие — у вашего друга должна быть почта на Яндексе.
Процедура схожа с предыдущей, только выбираем пункт настроить общий доступ. Далее вводим почту приглашаемого, устанавливаем вид доступа (полный или чтение) и нажимаем Пригласить.
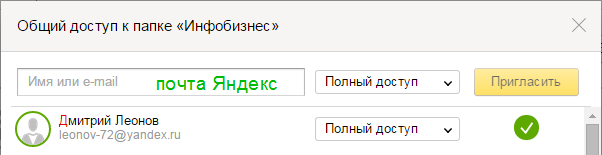
Предоставление общего доступа
Ваш друг получив письмо и перейдя по ссылке попадает на ваш ресурс через Веб-интерфейс.
Доступ к диску через WebDAV
Если вы по каким-то причинам не можете использовать программу Яндекс.Диск, например у вас установлена Linux, либо не хотите хранить (дублировать) все файлы на вашем компьютере, можно подключить сетевой диск с помощью WebDAV-клиента. Это конечно замедлит работу с файлами на облачном хранении, но зато сэкономит вам драгоценное пространство на вашем диске.
Для подключения сетевого диска проделываем следующее — открываем меню Пуск -> правой кнопкой мышки на Компьютер -> Подключить сетевой диск. В открывшемся окне настроек соединения в поле Папка вводим адрес сервера: https://webdav.yandex.ru
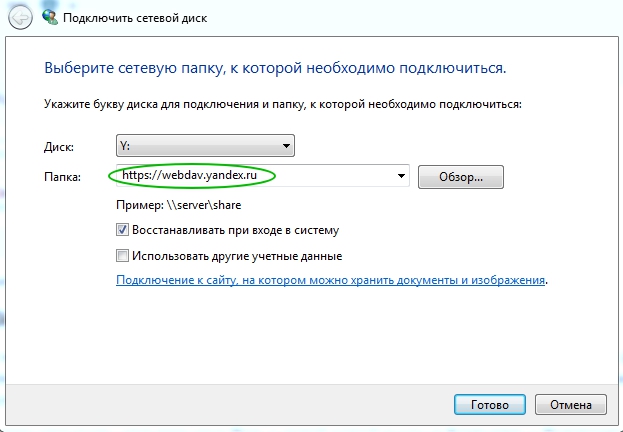
Подключаем Яндекс.Диск сетевым диском
Нажимаем Готово, ждем соединения и в открывшемся окне вводим логин и пароль учетной записи на Яндексе.
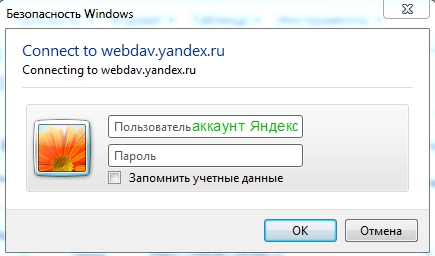
Подсоединяем сетевой диск
В системе появляется сетевой диск, и все файлы доступны к использованию.
Веб-интерфейс
В вышеизложенном материале я рассказал про управление и настройку Яндекс Диск с помощью установленного софта. Все те же самые действия можно делать в веб-интерфейсе. В каком-то плане это бывает даже удобнее, а если вы используете чужой компьютер это единственный вариант для подключения к вашим ресурсам на облаке.
Для использования веб-интерфейса необходимо зайти в свою учетную запись Яндекс и перейти на вкладку Мой Диск. Мы попадаем в веб-интерфейс, работа в котором полностью дублирует действия программы Яндекс.Диск, поэтому описывать я не вижу смысла, и думаю вы легко разберетесь, если что-то будет непонятно спросите меня в комментариях.
Заключение
Я перепробовал несколько программ облачного хранения данных, не буду перечислять каких, но мне кажется что Яндекс.Диск наиболее универсальная и понятная в плане использования. Настроить Яндекс Диск тоже очень просто и это один из важных его достоинств.
Данный софт установлен у меня на Андроиде, рабочем компе и ноуте, проблем с синхронизацией нет никаких.
Сразу после подключения бесплатно дается 10 Гб места, которое можно увеличивать в дальнейшем, как это сделать можно прочитать здесь.
Из дополнительных возможностей, можно выделить, что с помощью данной программы можно очень просто делать скриншоты, но я не в обиду Яндексу, пользуюсь другой программой — Joxi.
Надеюсь я кому-то помог моей статьей. А какими облачными хранениями пользуетесь вы? Расскажите об этих сервисах в комментариях.






Ну например, mail.ru предлагает при регистрации почтового ящика облако размером 25 ГБ. Это более чем в 2 раза больше чем предложение яндекса. А вообще последний тренд сезона — это регистрация на китайских облачных хранилищах, там сейчас террабайты раздают :)...
Китайцы впереди планеты всей, все техника у них делается в т.ч. и диски.
Я переместила папку Яндекс диска с системного диска на диск D. Я получила ВЕСЬ диск D в качестве одной большой папки ЯД. При попытке остановить синхронизацию «лишних» папок ЯД сообщает, что «они будут удалены с моего диска.» (!!!).Не знаю, что делать?
Наталья у меня тоже папка яндекса на D (не системный). Вы в настройках выставили какую папку хотите использовать? joxi.ru/J2b9zb1iXeVllm
Добрый вечер.Я установила программу Яндекс диск.Всё было хорошо,до сегодняшнего дня ,у меня сегодня списали с карты деньги и я не знаю за что.Скажите ,как мне узнать за что произошло списание?
Добрый день Елена. Яндекс диск вообще не имеет никакого отношения к вашей банковской карте. Посмотрите баланс в онлайн-банке, либо позвоните в банк.